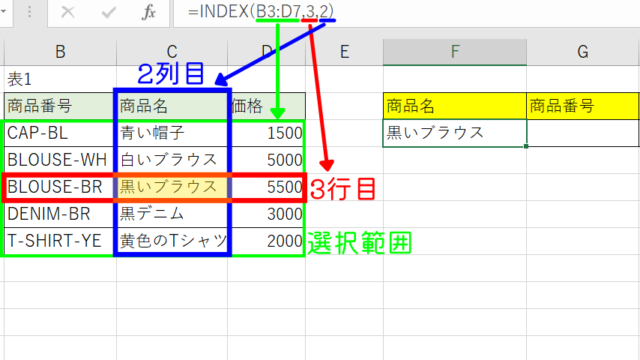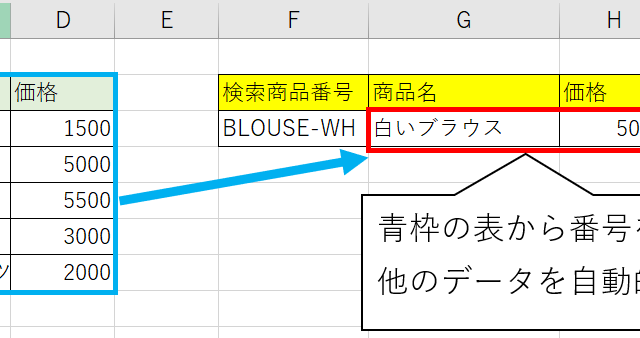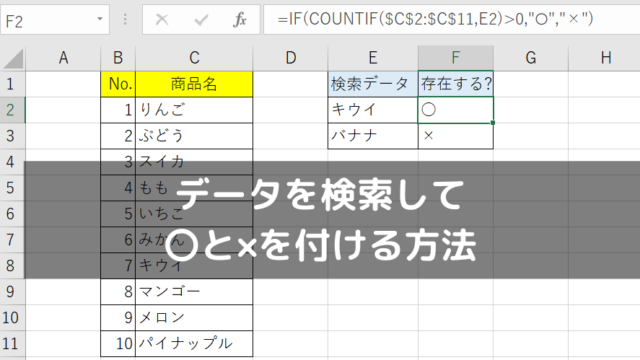Excelで資料作成が終わったとき、全シートA1セルに戻してから保存しないといけないですよね。
これを手動でやっていたら、すごくめんどくさい。
それならばということで、作成したツールをExcelのアドインとして登録する方法があります。
アドインに登録しておけば、1クリックだけで全シートA1セルに移動することが出来ます。
手間なく実行できるので、この方法を備忘録として残しておくことにしました。
Excelのアドインって何?
マクロをお手軽に使えるようにしてくれる機能です。もっと簡単に言うと、Excelに機能を追加してくれるようなものが、アドインです。
今回であれば、まずExcelで全シートの拡大率をアップするというアドイン(マクロ)を作成します。
作ったマクロをもっと簡単に使えるように、Excelの機能として追加していきます。
まずはマクロを作成する
まずは、Excelで全シートの拡大率をアップするというマクロを作成します。
[開発]タブからVBAを開いて、以下のコードを貼り付けましょう。
※[開発]タブの追加方法や、VBAでのマクロの作成方法は、ここでは省略します。

|
1 2 3 4 5 6 7 8 9 10 11 12 13 14 15 16 17 |
Sub ALLSheet100() Dim sheet As Object ' 一番先頭のシートから末尾のシートまで拡大率を100%にし、A1セルを選択する For Each sheet In ActiveWorkbook.Sheets ' シートをアクティブ化 sheet.Activate ' A1セルを選択 ActiveSheet.Range("A1").Select ' 拡大率を100% ActiveWindow.Zoom = 100 '次のシートへ Next sheet '一番先頭のシートをアクティブ化 Sheets(1).Select End Sub |
このマクロを実行すると、全シートA1セルを選択するようになり、ついでに拡大率を100%にすることが出来ます。
これでとりあえずマクロは完成したので、後はアドインとして保存して機能を追加するだけです。
作成したマクロをアドインとして保存する
そのままマクロ形式であれば、「.xlsm」形式で保存しますが、アドインの場合は「.xlam」形式で保存します。
以下のような感じで保存してください。

作成したアドインをクイックアクセスツールバーに登録する
アドインの作成まで進んだら、ここからアドインを実際にExcelで有効に設定にします。
[開発]タブにある[Excelアドイン]というところをクリックすると、以下のようにアドインの一覧が出てきます。
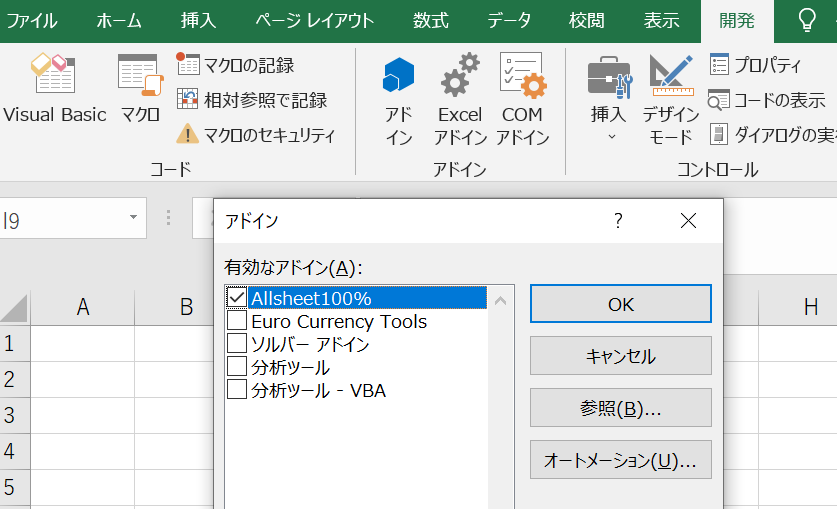
先ほど保存したアドイン名が出てくると思うので、チェックを付けて”OK”を選択しましょう。これで作成したアドインが有効化されました。
ただ、もっと簡単に使えるようにしたいので・・・
有効化したアドインをサクッと使用できるようにするために、クイックアクセスツールバーに追加します。
下記画像の赤丸のところをクリックし、[その他のコマンド]をクリックします。
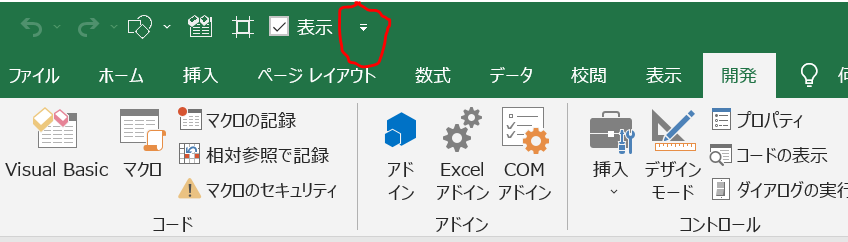
そうすると、以下ような画面が出てくるので、[クイックアクセスツールバー]というところをクリックします。
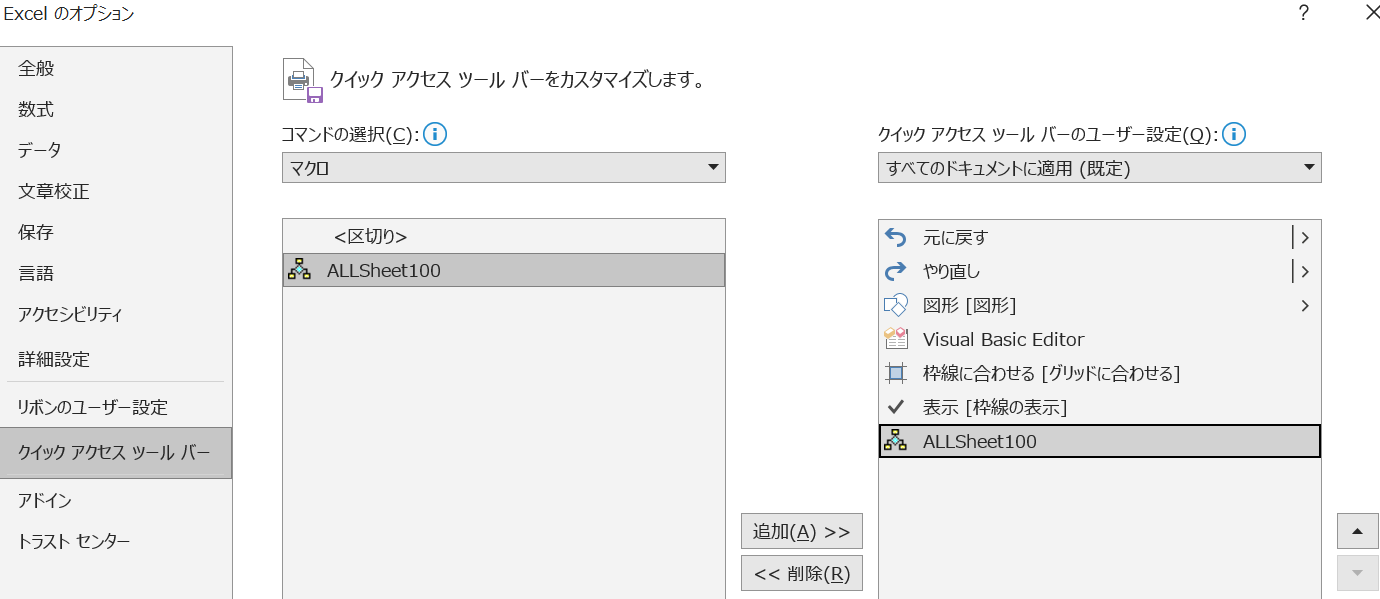
そして、[コマンドの選択]をクリックし、[マクロ]を選択すると、先ほど作成したアドインの名前が出てきますので、選択して[追加]ボタンを押します。
そして、[OK]を押して画面を閉じると、以下画像の赤丸のように、何かアイコンが追加されていると思います。
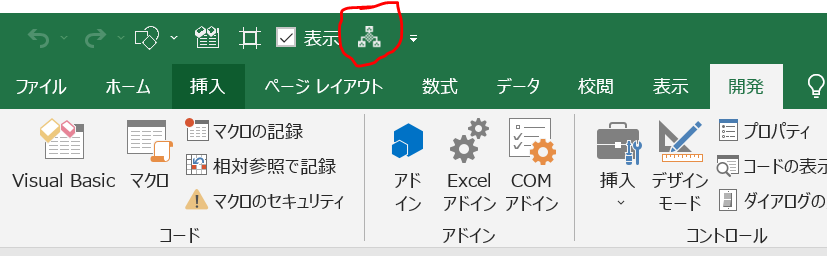
これが今追加したアドインです。試しにクリックすると、作成したマクロが動いて、全シートA1セルに移動して、拡大率も100%になっていると思います。
他のExcelを開いても使用できますので、これで上のマークをクリックするだけで、全シートの拡大率を100%にすることが出来るようになりました。
まとめ:効率的に仕事をこなしていこう!
意外と簡単に出来たと思います。
毎回全シートを100%にする、すごくめんどくさい作業から解放されて、ぼくはスッキリしました。
他にも、何かめんどくさい方法があったら、こんな感じで早くなる方法を探していきたいですね!