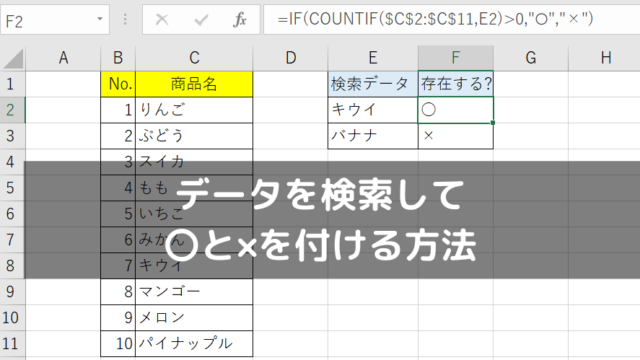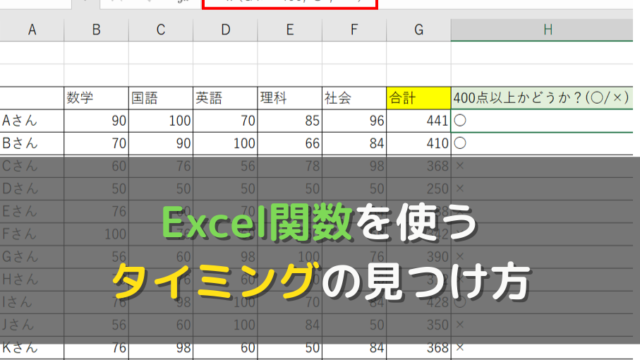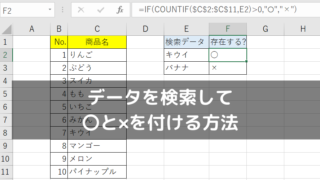「1,2,3…という感じで、連番を入力したい!」
地道に入力していく方法もありますが、1~100までのような範囲が大きい場合は、入力するのが大変ですよね。
そこで今回は、自動で連番を表示させる方法を2つ紹介します。
- Excelを使い始めたばかりの方
- Excelについて勉強中の方
上記の方は、ぜひ参考にしてください!
方法1. オートフィル機能を使って連番を作成する
一番簡単でサッと出来るのは、オートフィル機能を使うことです。この方法は、ぜひ覚えておきましょう!
オートフィルを使った連番作成方法
まず、一番最初の値を手動で入力します。例では、”1″を入力しています。
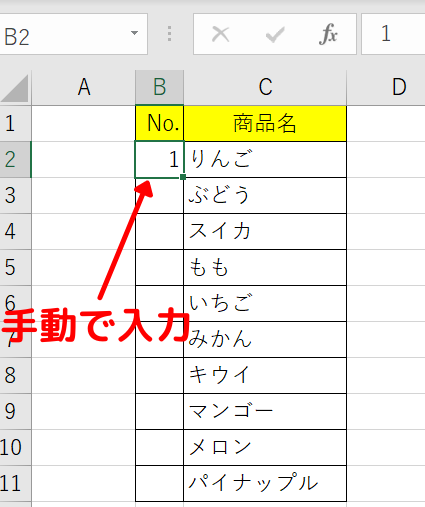
その後、入力したセルの右下に表示されている、緑色の小さい四角をクリックしながら、下に引っ張っていきます。(これを「オートフィル」と言います)
恐らく、以下のようになるはずです。
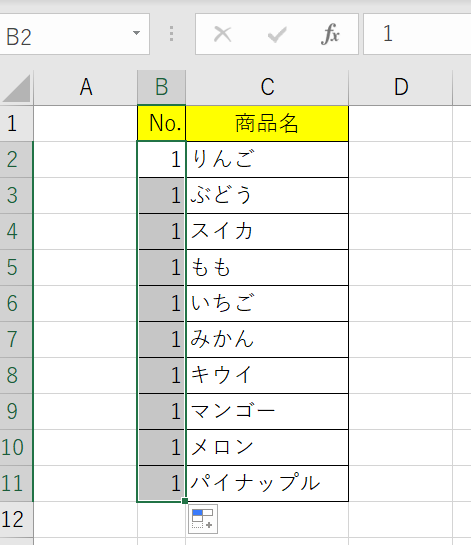
しかし、このままでは先頭の値がコピーされただけですよね。
連番にするには、表示されているアイコンをクリックして、「連番データ」を選択します。
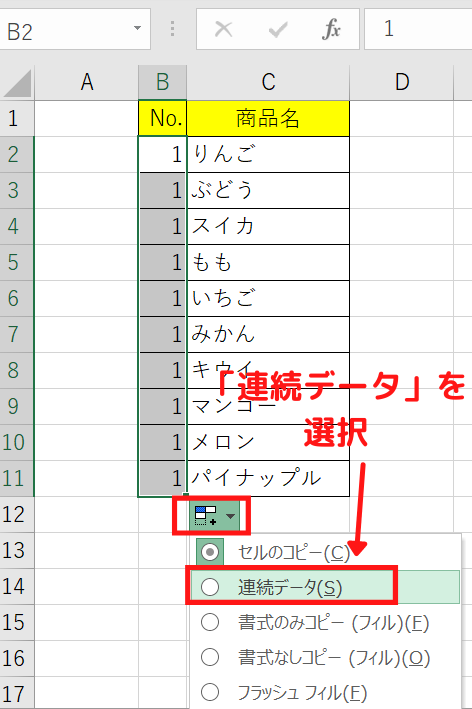
「連続データ」を選択すれば、自動的に「1,2,3…」と、連番で表示できます。
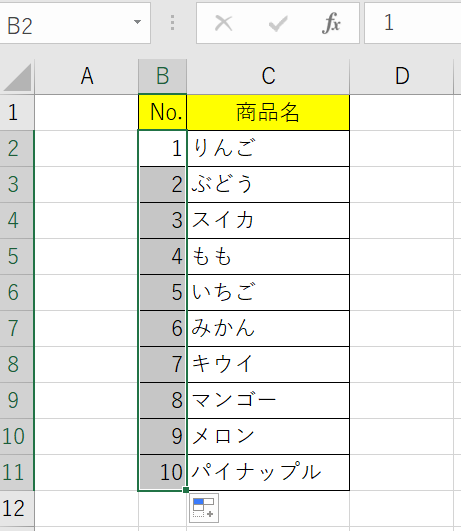
これがオートフィルを使った方法です。
ちなみに、「Ctrl」キーを押しながらオートフィルをする方法もあります。
こちらの方が簡単ですので、個人的にはオススメです。
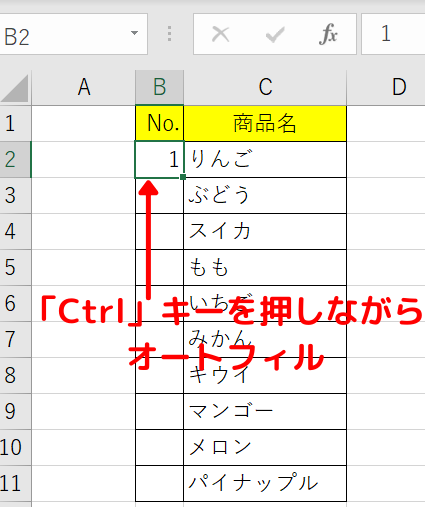
オートフィルを使った方法のデメリット
オートフィルを使った方法で連番が作成出来ました。しかし、一つ弱点があります。
それは、途中の値を削除したときに、再度連番を振りなおさないといけないこと。
たとえば、表の途中のデータを削除した場合、連番が崩れてしまいます。
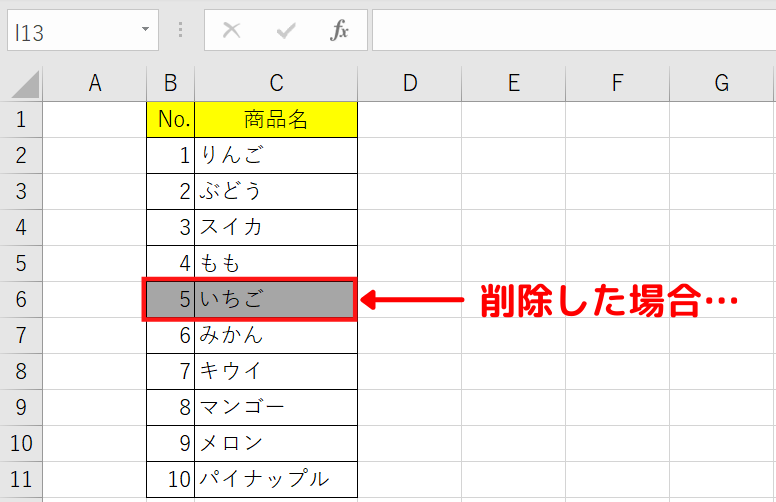

もし何回も表を追加・削除しないといけない場合、毎回連番を作成するのはめんどくさいですよね。
そういった場合は、Excel関数を使って連番を作成すると解決できます。今回は、「Row関数」を使った方法を紹介します。
方法2. Row関数を使って連番を作成する
Row関数は、対象セルの行番号を取得する関数です。基本的な使い方から解説します。
Row関数の基本的な解説
Row関数は、以下を設定して使用します。
=Row(対象のセル)
たとえば、「=Row(B3)」という式を入れてみます。
B3セルは、3行目に存在する行数のため、”3″が出力されます。
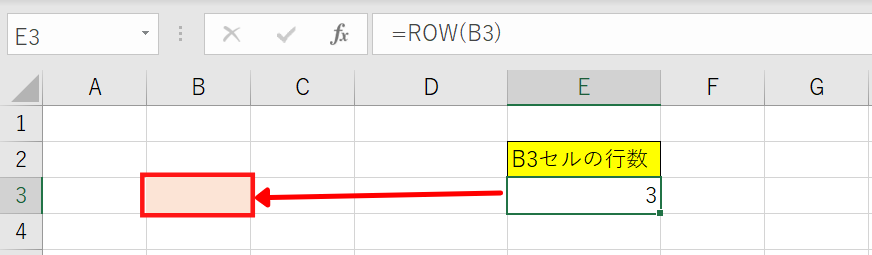
同様に、「=Row(D7)」を入力すると”7″、「=Row(T100)」を入力すると”100″が出力されます。
「=Row()」というように、対象のセルを省略することも可能です。
その場合は、数式を入れているセルの行番号を取得します。
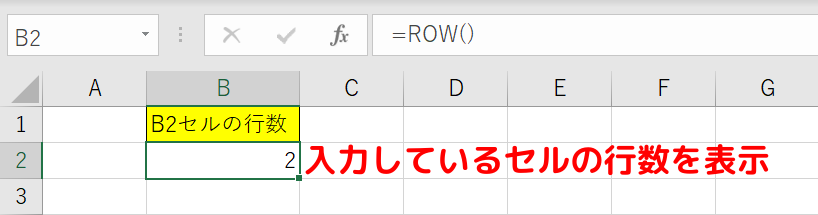
個人的に、対象のセルを省略して使うことが多いので、今回は「=ROW()」を使った方法を紹介します。
Row関数を使った連番作成方法
まずは、一番最初の値をRow関数を使って表示させます。
そのまま「=Row()」を使えない場合は、いくつか値を引くことで調整します。

今回であれば、2行目のセルに”1″を表示させたいので、「=Row()-1」としています。
後は、そのままセルをコピーすれば連番が作成できます。
オートフィルを使った方法と違って、間のセルを削除しても連番が崩れません。
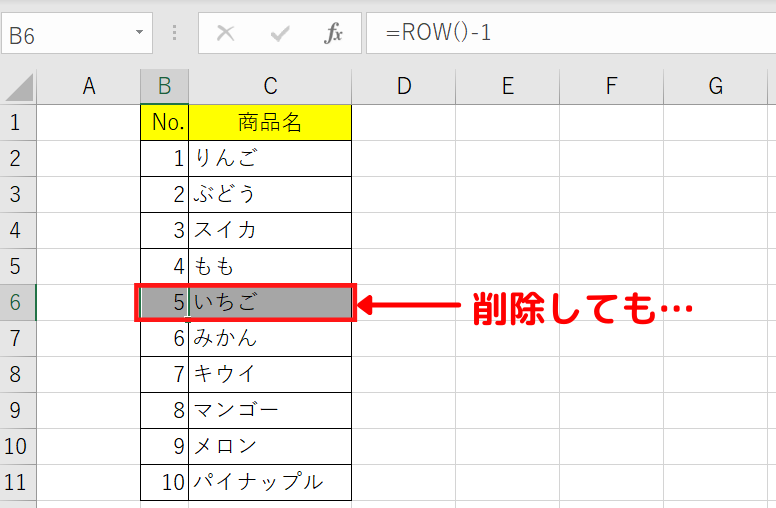

連番は自動で作成しよう!
今回は、以下の方法を紹介しました。
- オートフィルを使った方法
- Row関数を使った方法
個人的には、Row関数を使うことが多いですね。
今まで連番を手動で作成していた方は、ぜひ自動で表示させるようにしましょう!