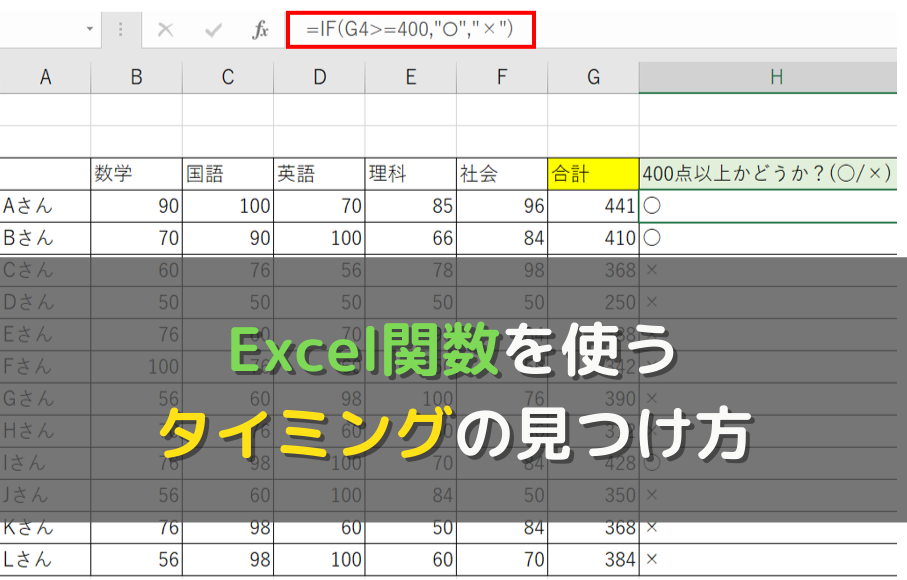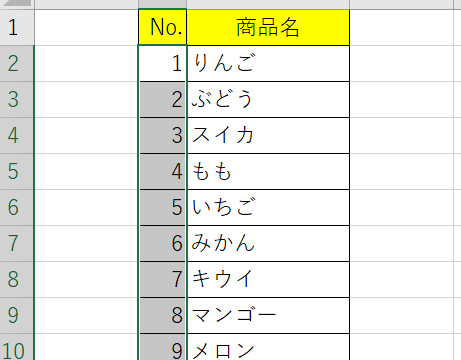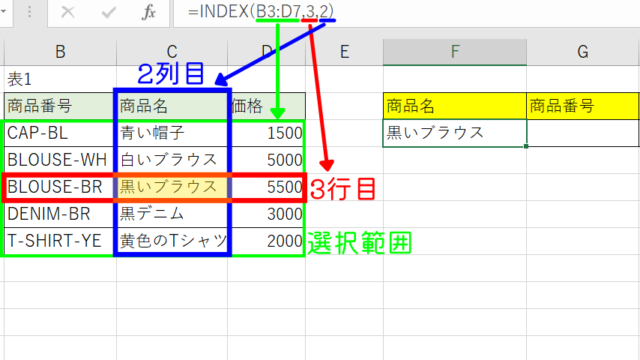こんにちは、エンジニアのとんとんです。
Excelって慣れないと逆に不便で、仕事のスピードが遅くなりますよね。
Excelにはたくさんの機能があるので、上手く使いこなせば、早く仕事を終えることが出来ます。
その一つがExcel関数です。
Excel関数を使えるようになると、仕事の効率が一気に上がります。
でもExcel関数って、どのタイミングで使えば効率良くなるんでしょうか?
使うタイミングが分からなくて、結局いつも手動で頑張ってはいませんか?
そんな疑問を解消するため、今回はExcel関数を使うタイミングを軸にコツを紹介します!
簡単に説明。Excel関数とは?
関数とは、IFやSUMなど、Excel上で記載できる数式のことです。
SUM(選んだセルの範囲の合計値)であれば、一度は学校の授業や仕事でも使ったことがあるのではないでしょうか?
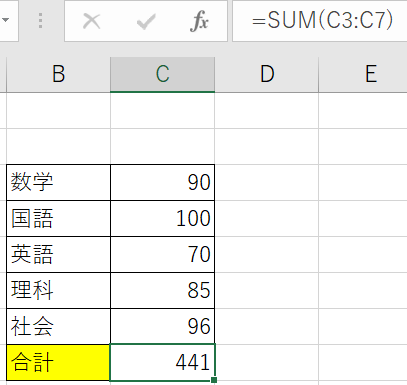
こういった関数を上手く使うことで、Excelが自動で値を出してくれるので、仕事の効率が一気に上がります。
ぼくはVLOOKUPという関数を知って、2時間かかっていた作業が5分で終わったことがあります。
仕事のスピードを上げたいのであれば、必ず使いこなしてほしい知識です。
Excel関数を使うタイミングは?
便利なExcel関数ですが、使い慣れていない人は「そもそもいつ使えば良いか分からない」という悩みがあります。
Excel関数を使うことで、逆に効率が悪くなるのは嫌ですよね。
- 作業内容は簡単だが量が多いとき
- 同じ作業を繰り返しているとき
1. 作業内容は簡単だが量が多いとき
「この作業簡単だけど、量が多いな…」と感じたことはありませんか?
Excelの作業内容が簡単なときは、Excel関数で自動化出来ることが多いです。
少し簡単な例を見ながら説明していきますね。
例:400点以上かどうか判断する作業
たとえば、以下の作業があったとします。
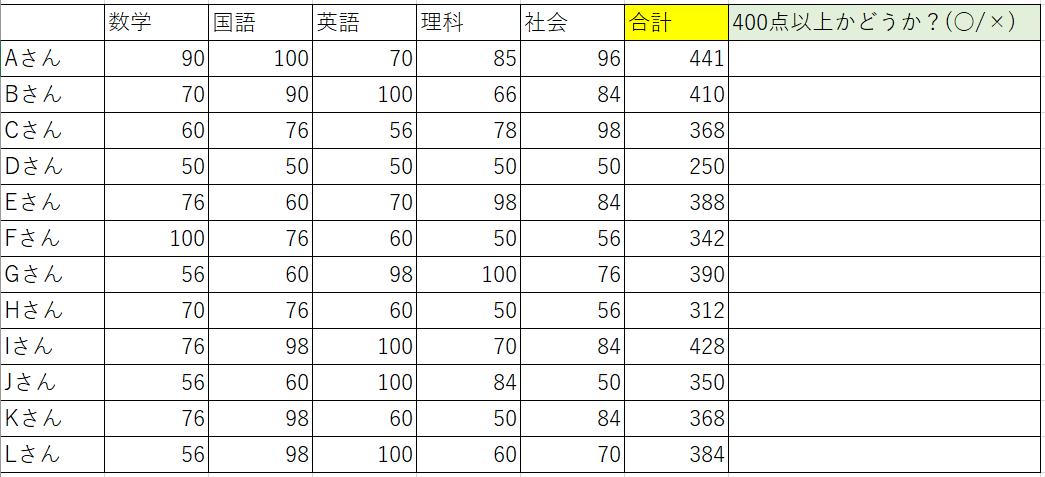
「合計」が400点以上なら”○”、400点未満なら”×”を付ける作業です。
作業内容は、すごく簡単ですよね。
こういった簡単な作業のときはExcel関数が使えます。
今回であれば、IF関数というExcel関数を使えば自動化出来ます。
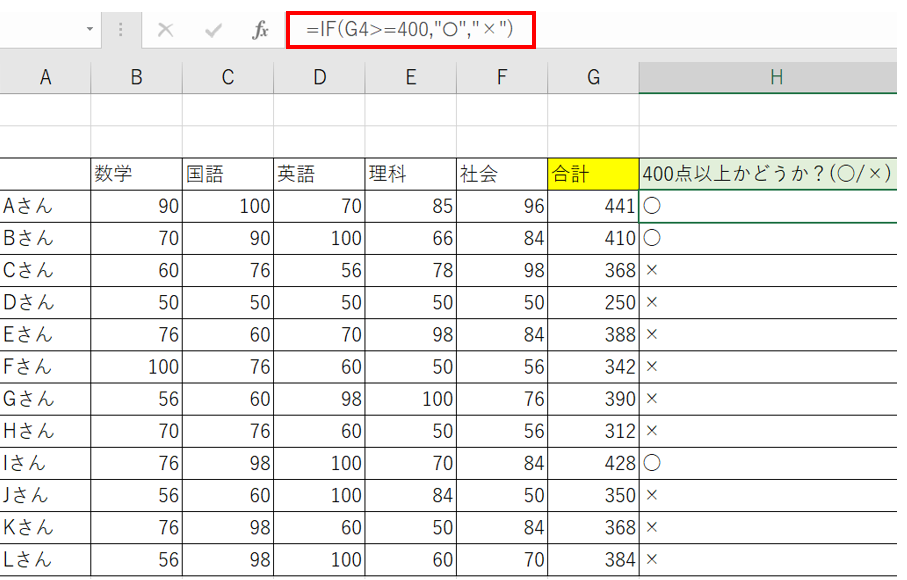
Aさんの数式をコピーすれば他も上手く出来ますので、Bさん以降は一瞬で終わります。
「この作業簡単だけど量が多い…」と思うタイミングがあれば、Excel関数を上手く使えないか考えてみて下さい。
2. 同じ作業を繰り返しているとき
ぼくが一番効率良く使えるオススメのタイミングは、「同じ作業を繰り返しているとき」です。
似た作業を繰り返しているときは、だいたいの場合Excel関数で効率化出来ます。
ちょっと例を見ながら、詳しく説明していきますね。
例:名簿から年齢をグループ分けしたいとき
例えば、以下の名簿から、年齢別に分けたい作業があるとします。
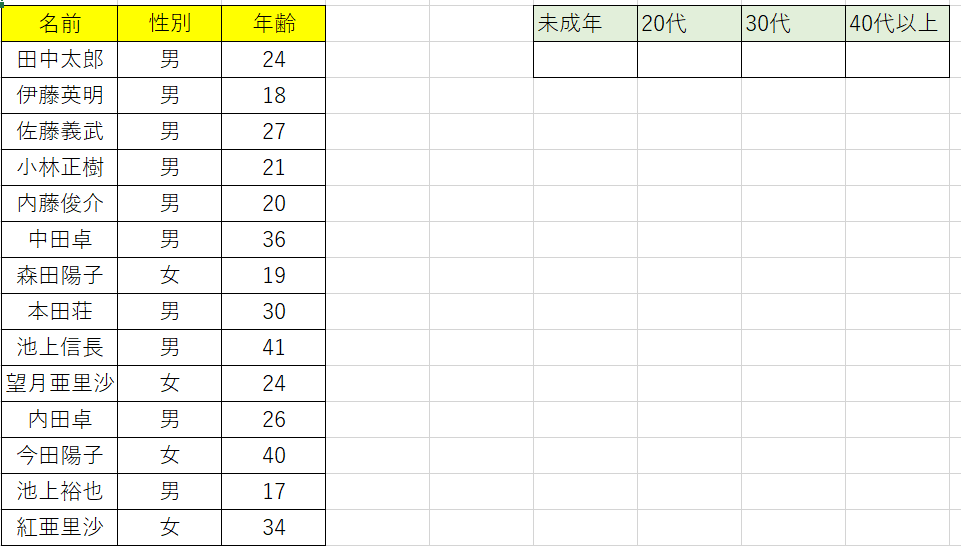
未成年や20代などの欄を、あなたはどう埋めていきますか?
もしExcel関数を使わないのであれば、以下の手順で埋めていくと思います。
- 未成年の年齢を数える
- 20代の年齢を数える
- 30代の年齢を数える
- 最後に40代の年齢を数える
もし名簿が1000個もあった場合、なかなか大変ですよね。
そこで先ほどのことを思い出してほしいです。
「同じ作業を繰り返しているときは関数が使える」と話しました。
今回の例が、まさに当てはまっていますね。
「数える」という作業が何度も発生しているので、関数で効率化が出来そうです。
実際以下のようにCOUNTIFS関数が使えて、一瞬で数を出せます。
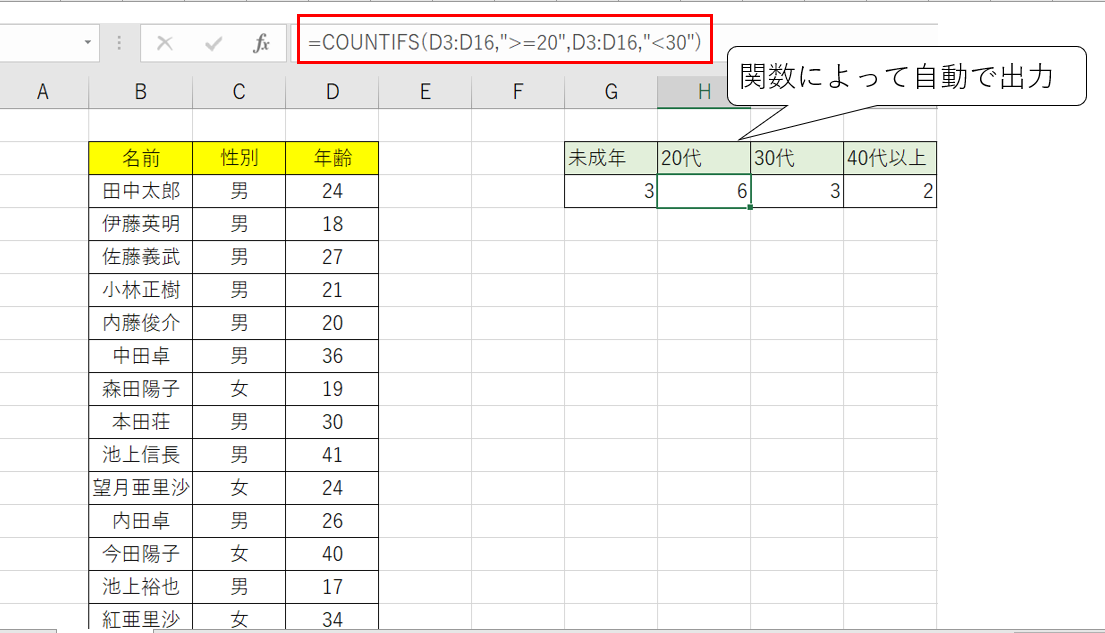
もちろん30代も40代も、同じ関数で出しています。
このように同じ作業を繰り返しているときは、Excel関数が使える可能性が高いです。
どのExcel関数を使えば良いか思いつかないときは?
先ほどの例では、COUNTIFS関数で解決することが出来ました。
しかし、そもそもどの関数を使えば良いか分からないこともあると思います。
Excel関数ってたくさんあって、どの機能が上手く使えるか分からないですよね。
どのExcel関数を使えば良いか調べる方法を、先ほどの例を基に考えていきます。
1. 分からないことをそのまま検索する
まずは分からないことをそのまま検索にかけてみましょう。
それだけで、だいたいのことは解決します。
たとえば先ほどの「数える」を例に取ります。
「数える」をどのExcel関数で使えるか調べたいときは、以下のように検索します。
- Excel関数 数える
- Excel関数 数え上げる
「Excel関数 数える」で検索すると、以下のように出てきました。
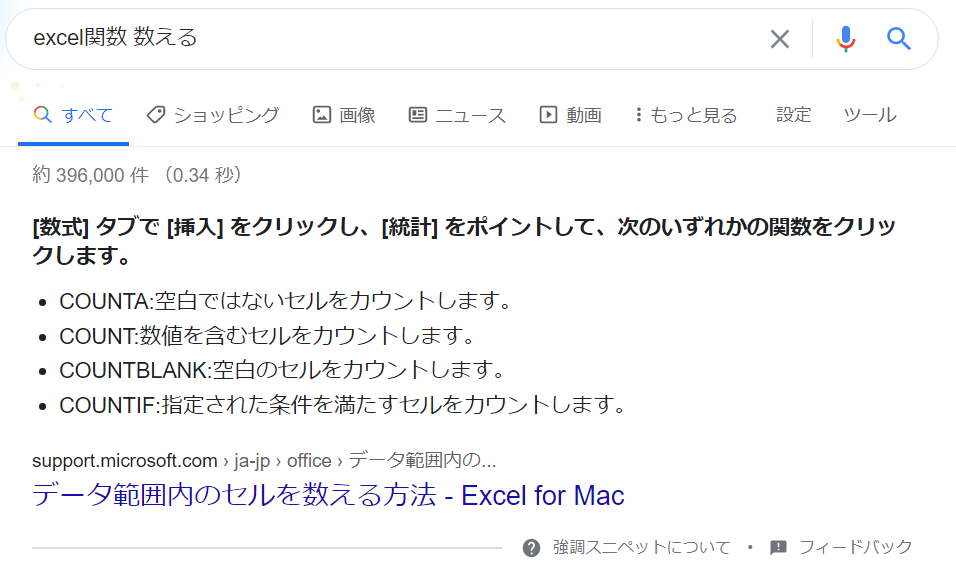
検索結果を見る限り、COUNTIFという関数が使えそうです。
これで解決することが多いのですが、解決しないときもあります。
解決しないときは、次の章のように調査してください。
2. 出てこない時は検索ワードを変える
「Excel関数 数える」で検索をすると、COUNTIF関数が出てきましたね。
しかし、COUNTIFは一つの条件でしか使えません。
20代の年齢を探すときは、20~29歳の年齢に絞らないといけません。
つまり「20歳以上かつ30歳未満」という複数条件を使いたいので、COUNTIFでは表せません。
検索結果で見つからなかったときは、再度検索です。
「Excel関数 数える 複数条件」というワードで検索してみます。
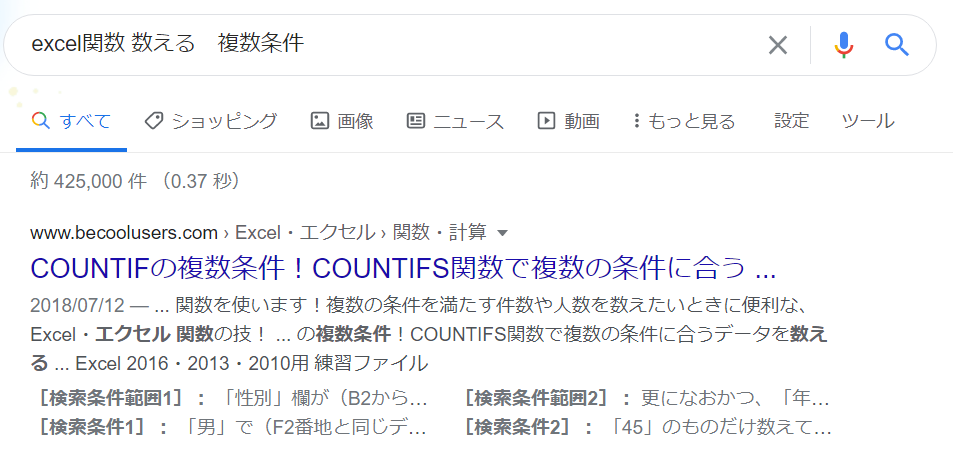
COUNTIFSという名前が似たような関数が出てきましたね。
これが複数条件でも使えそうなことが分かったので、解決出来ました。
このように分からないことをそのまま検索にかけると、どのExcel関数を使えば良いかが分かります。
Excel関数に慣れる方法は?
便利なExcelについてお話をしてきました。
中には関数に興味を持って、
「Excel関数を勉強して早く慣れたい!」
そう思う人もいるかもしれません。
しかし、基本的には勉強しなくて大丈夫です。
ぼく自身も、わざわざ参考書を買って勉強したわけではありません。
仕事であまり使わないExcel関数を勉強しても、あまり役に立たないからです。
ですので仕事の中でExcel関数を使い、慣れていくのが一番良いです。
ただし、そもそもExcelが苦手という方は、参考書を一冊購入しても良いと思います。
(上級編)Excelマクロを使いこなせば数倍早くなる
Excel関数とは別で、Excelにはマクロという機能もあります。
マクロとは、Excelの作業を自動化するためのExcelの機能です。
このマクロを使うことで、一日かかっていた作業をたった5分で終わらせることも出来ます。
使い方によっては、かなり夢が広がる機能です。
ただしマクロは、VBAというプログラミングを使うので、ちょっと難しいです。
プログラミングをしたことが無い人だと、少し慣れるまで時間がかかるかもしれません。
ですのでまずはExcel関数を使いこなすところから始めて、余裕があればVBAの勉強もしてみてください。
マクロとExcel関数が使えるようになれば、Excelの作業が見違えるほど早くなるはずです。
Excel関数を使いこなして定時に帰ろう
Excel関数は、使いこなせばかなり作業の効率が上がります。
ぜひこれから練習して慣れていってほしいです。
今まで残業が続いていた人も、Excel関数を使いこなし定時に帰りましょう!