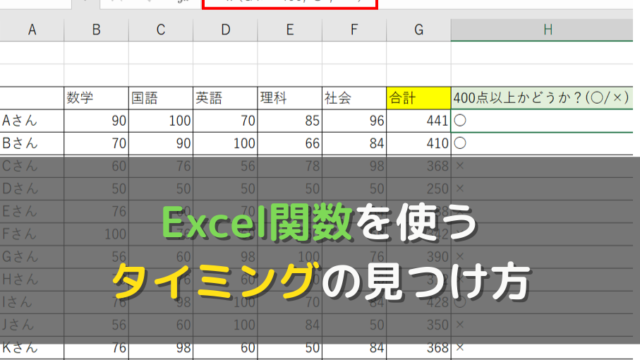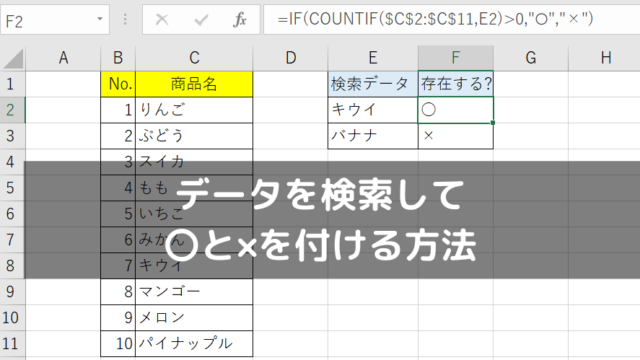「他の表からデータを参照して表示したい…」
「他のシートやブックからデータをもってきたい!」
こういったときは、以下のようにVLOOKUP関数を上手く使えば解決できます。
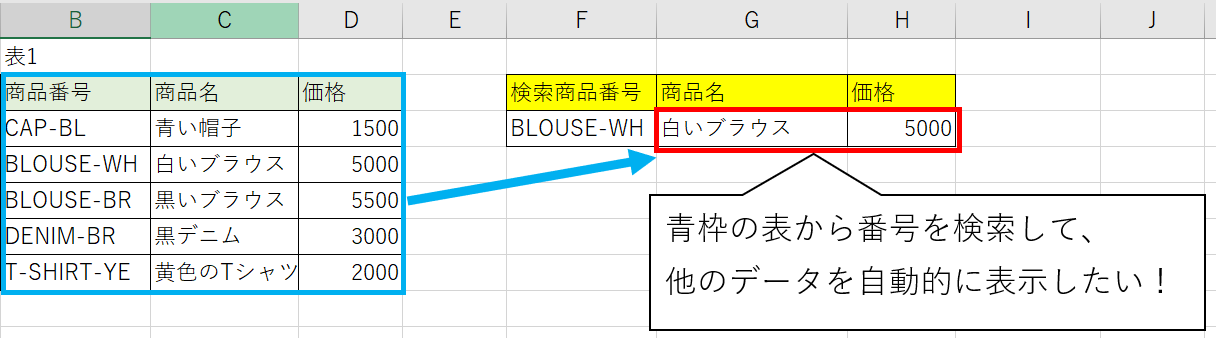
というわけで今回は、「VLOOKUP関数の使い方」を解説していきます。
- Excel関数をあまり使いこなせない
- 仕事でExcelを使うけど、スピードが遅い
- Excelは難しくて好きじゃない!
こんな方に向けて書いていますので、当てはまる方はぜひ参考にしてください!
VLOOKUP関数を覚えれば、Excel作業効率がかなり早くなりますので、ぜひマスターしましょう!
VLOOKUP関数の使い方の解説
VLOOKUP関数を日本語で解説すると、以下の式になります。
=VLOOKUP(検索値,検索する範囲,列番号,検索の型)
実際の例を見ながら、一緒に使い方を見ていきましょう!
VLOOKUP関数:検索値の設定
まずは以下のように、検索したい値やセルを設定します。
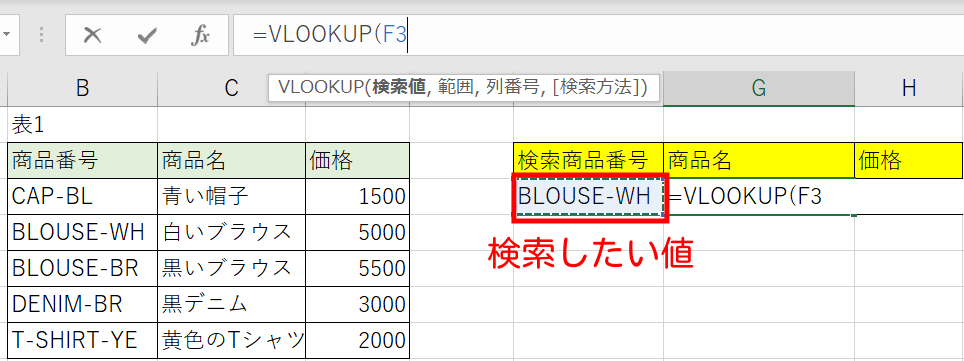
今回は、F3に記載されている番号を表1から検索したいので、F3セルを指定しています。
基本的に、F3のようにセルを指定することが多いですが、以下のように直接文字列を記載することも出来ます。
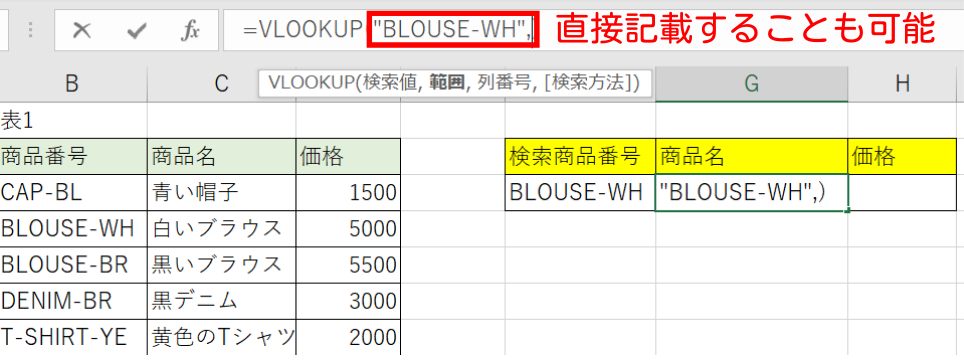
ただし、文字列を直接記載する際は、「””(ダブルクォーテーション)」をお忘れなく!
VLOOKUP関数:検索する範囲を設定
検索値を検索する範囲を選択します。今回は、B3からD7が表の一覧になっているため、「B3:D7」と、設定しました。
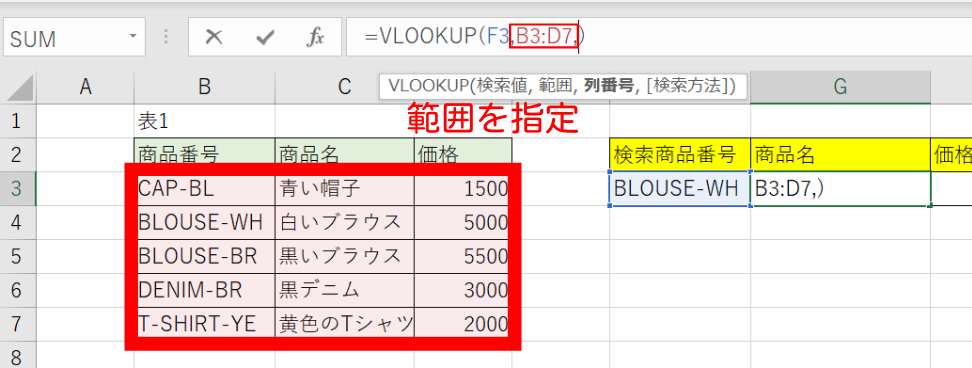
「範囲の選択がめんどくさい…」という人は、「B:D」というように、列ごと選択するのもOKです。

検索する範囲の始まり(左から1列目)は、検索する値が含まれる列を指定しないといけません。
2列目以降は検索値を検索してくれないため、範囲を指定するときは注意しましょう。
(今回の例だとB列からスタートしていますが、これがA列やC列だとエラーになります。)
VLOOKUP関数:列番号を指定
列番号の指定とは、「どの列の値を取り出すか?」を指定することです。ここは数字で指定します。
今回は「商品名」を取り出したいので、選択した範囲の左から2列目、つまり”2″を指定します。
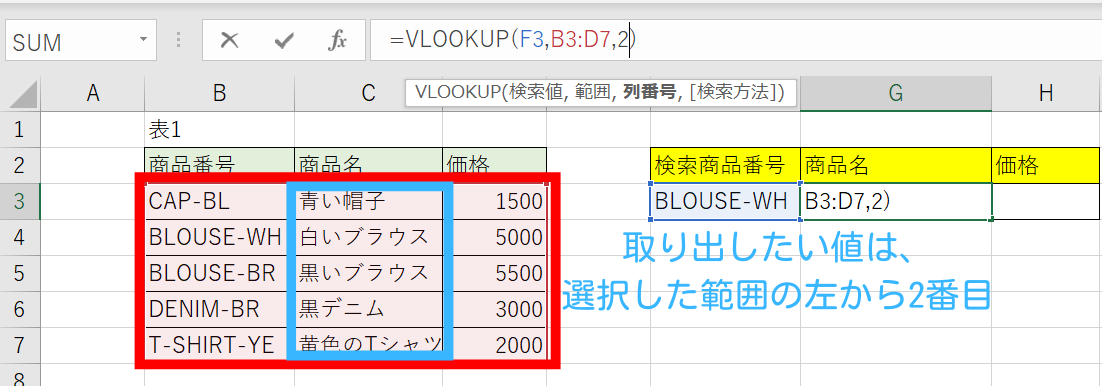
もし「価格」を取り出したい場合は、以下のように”3″を選択すればOKですね。
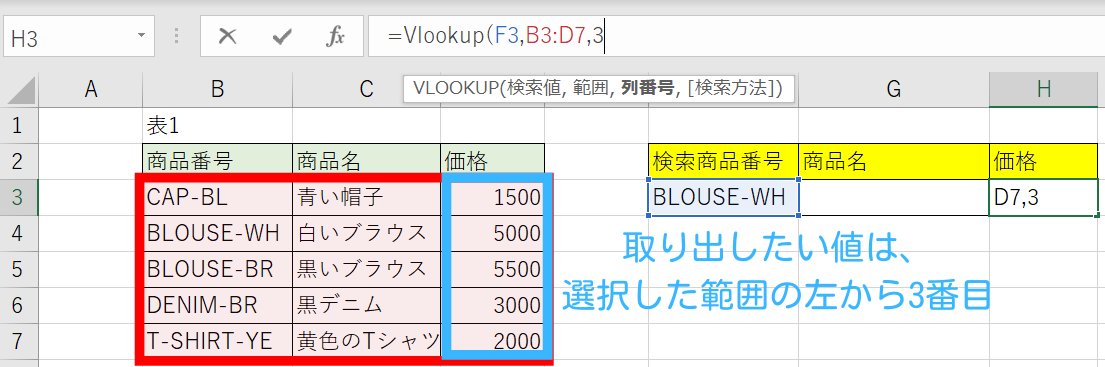
VLOOKUP関数:検索の型を指定
検索の型「TRUE / FALSE」のどちらかを設定します。省略されると、「TRUE」が自動的に設定されます。
- TRUE…近似値一致検索。検索値が無かった場合、一番近い値を表示
- FALSE…完全一致検索。検索値と一致する値が見つかった場合のみ表示
TRUEを使うケースは、ほとんどありません。ここは特別な事情が無い限り、FALSEに設定してください。
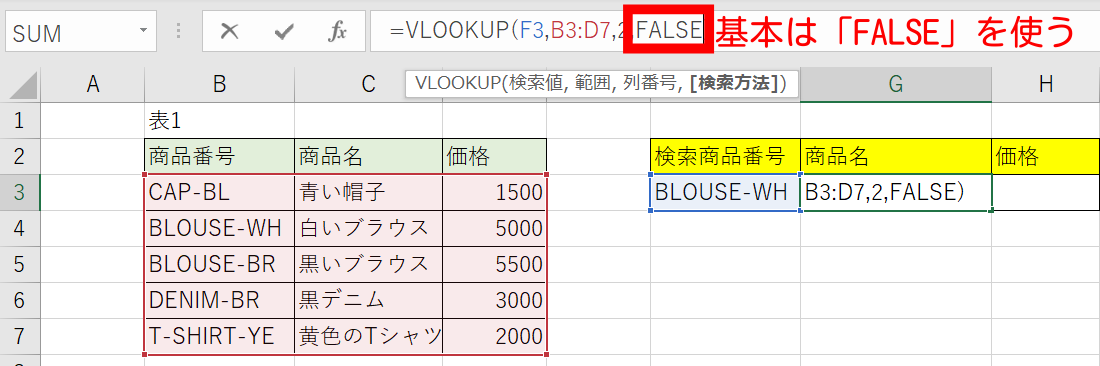
これで、VLOOKUP関数の式は完了です。エンターキーを押すと、以下のように正しく表示されると思います。
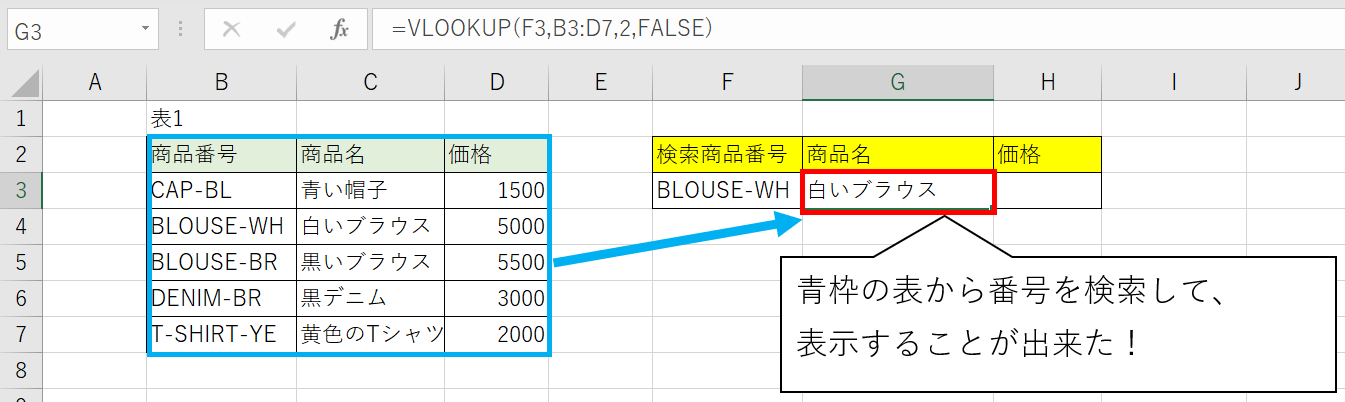
別シート・別ブックからもVLOOKUP関数で取得が可能
VLOOKUP関数では、他のシートや他のブックからも値を取り出すことが出来ます。
やり方は簡単。「検索する範囲」のとき、他のシートやブックを指定するだけです。
1. 別シートから値を取り出すとき
以下の手順で取得することが出来ます。
- 検索値を設定(今まで通り)
- 選択したい別シートをクリックし、範囲を選択する
- 列番号を指定し、検索の型はFALSEを設定。
以下のように、選択した範囲の先頭に別シート名が付くと思います。
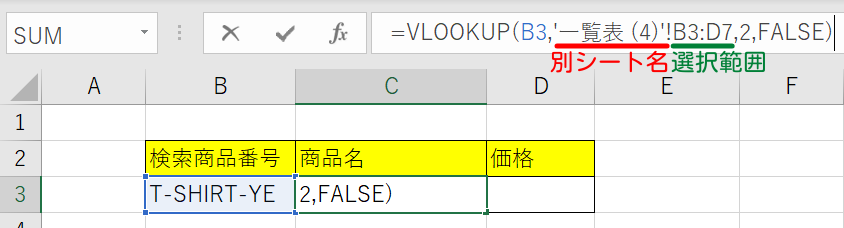
2. 別ブックから値を取り出すとき
以下の手順で取得することが出来ます。
- 検索値を設定(今まで通り)
- 別ブックを開き、選択したい別シートをクリックして、範囲を選択
- 列番号を指定し、検索の型はFALSEを設定。
以下のように、選択した範囲の先頭に、別ブック名・シート名が付くと思います。
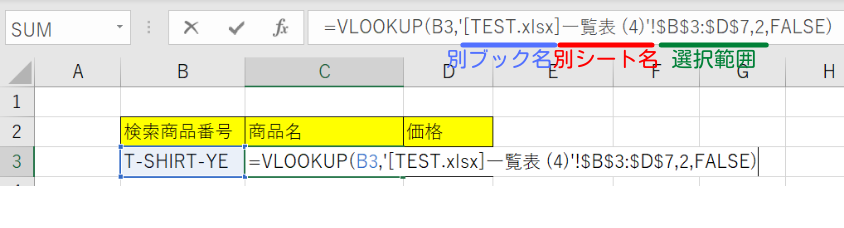
VLOOKUP関数で正しく表示されないときは?
「VLOOKUP関数を使ってみたけど、正しく表示されない…」
使い慣れていない場合は、エラーが出たり、想定外の値が表示されるかもしれません。そのときは、以下を確認してみて下さい。
- 検索値は正しく設定されているか?
- 検索する範囲は十分か?
- 列番号が間違えていないか?
- 検索する型が「TRUE」になっていないか?
1. 検索値は正しく設定されているか?
検索する値の設定が間違えていたり、そもそもうっかりして何も値を選択出来ていない場合があります。
検索する値が正しいか確認してみましょう。
2. 検索する範囲は十分か?
検索する範囲から外れていて、上手く表示されないケースがあります。
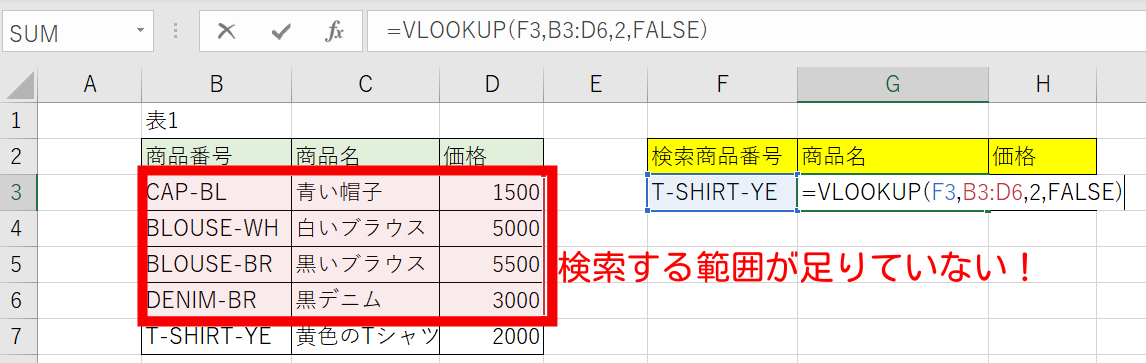
コピーしたときに、よく範囲がずれてしまうことがあります。見直してみて下さい。
3. 列番号が間違えていないか?
長い表になると、列番号も大きくなります。そのときに、列番号のミスが発生しやすいので、確認してみてください。
4. 検索する型がTRUEになっていないか?
検索する型がFALSEになっていないと、正しく表示されない場合があります。基本は、FALSEで設定しましょう。
VLOOKUP関数が使えないケース
1. 行で検索したい場合
先ほどの表の列と行を変えてみました。以下のような表だと、VLOOKUP関数が使えません。
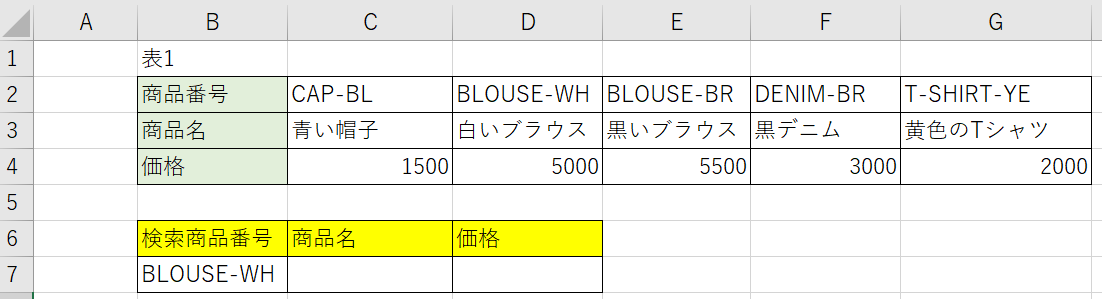
ではどうするかと言うと、HLOOKUP関数を使います。
VLOOKUP関数では、横の列を表示するようになっていましたが、HLOOKUP関数は縦の行を表示します。
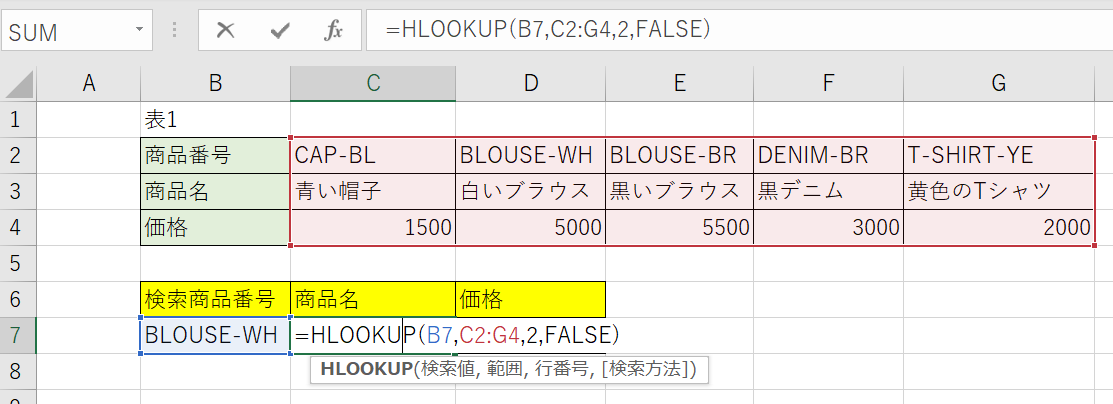
使い方はVLOOKUP関数と同じですので、下に向かって検索したい場合は、HLOOKUP関数を使いましょう。
2. 対象値の列より左の値を取り出したい場合
VLOOKUP関数で値を取り出せるのは、対象の列を含めた列を含めた右の列です。つまり、対象の列より左の列は取り出せません。

検索値より左の列から値を取得したい場合は、INDEX関数とMUTCH関数を組み合わせて使用する必要があります。
以下の記事で詳しく解説していますので、良ければ参考にしてください!
関連記事:VLOOKUPが使えない!Excelで左側から値を取り出す方法
まとめ:VLOOKUP関数を使いこなそう!
VLOOKUP関数について紹介させていただきました。
別のところから値を検索して値を取得したい場合は、基本VLOOKUP関数で解決出来ます。
ぜひ使い方をマスターして、仕事の効率を上げていきましょう!
※不明点やエラーが出て解決できない時は、TwitterのDM送っていただけたらお答えします!
つばさのTwitter:@tubasablog