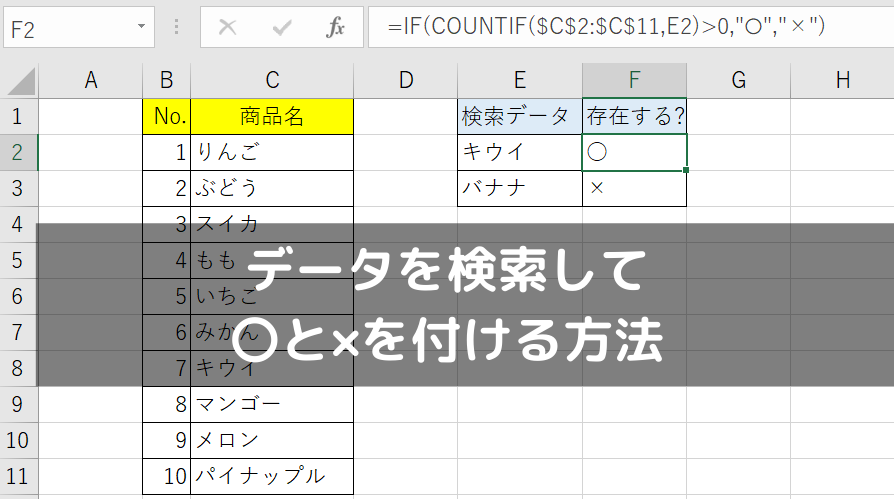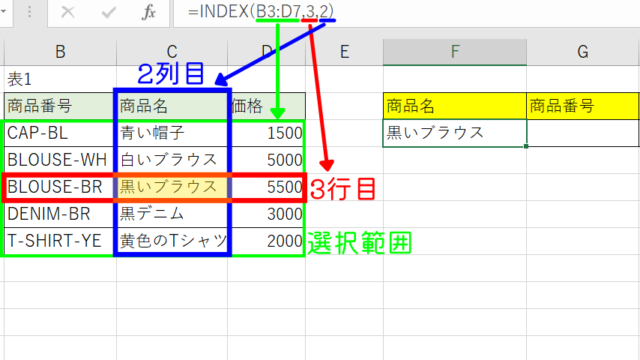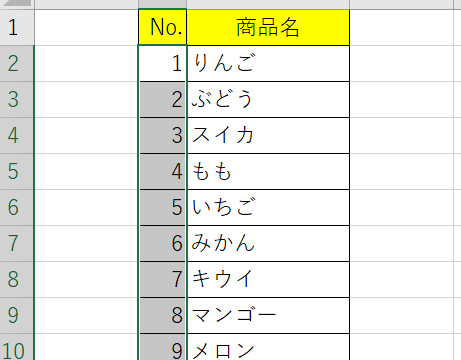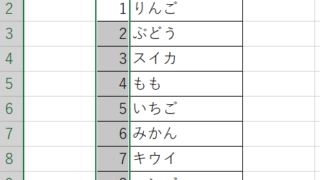「データを表から検索して、データがあれば”○”を表示させるようにしたい!」
データがちゃんと存在するかどうか調べたいとき、便利な方法を知らないと、以下のような関数を作らないといけません。
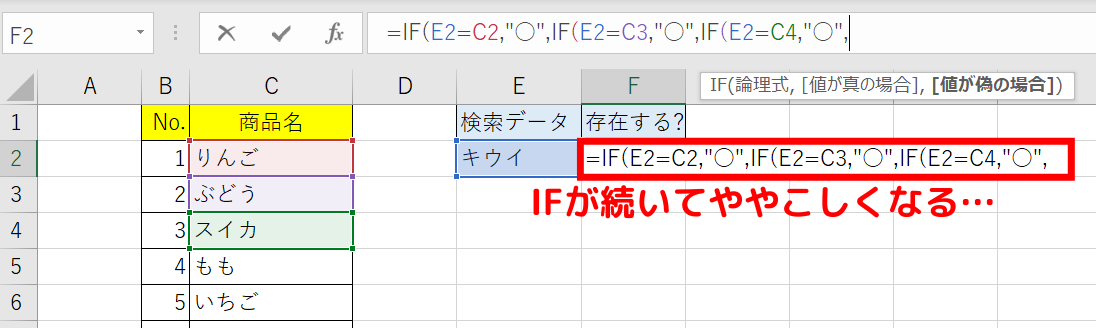

これらでも出来なくはありませんが、表が1000行以上という膨大な量だと大変ですよね。
ぜひ技を覚えて、マスターしましょう!
方法1. VLOOKUP関数とIF関数を組み合わせる
まずは、VLOOKUP関数とIF関数を組み合わせる方法から紹介します。
結論だけ先に述べますと、以下のような式になります。
=IF(ISERROR(VLOOKUP(検索値,検索する範囲,列番号,検索の型)),”×”,”○”)
3つも関数を組み合わせているので、少しややこしいですよね。この式の使い方と解説を、3つの手順に分けて紹介していきます。
手順1. まずは普通にVLOOKUP関数を作る
まずはVLOOKUP関数を作成してみましょう。VLOOKUP関数は以下の式で作成します。
=VLOOKUP(検索値,検索する範囲,列番号,検索の型)
実際に使うと以下のようになります。
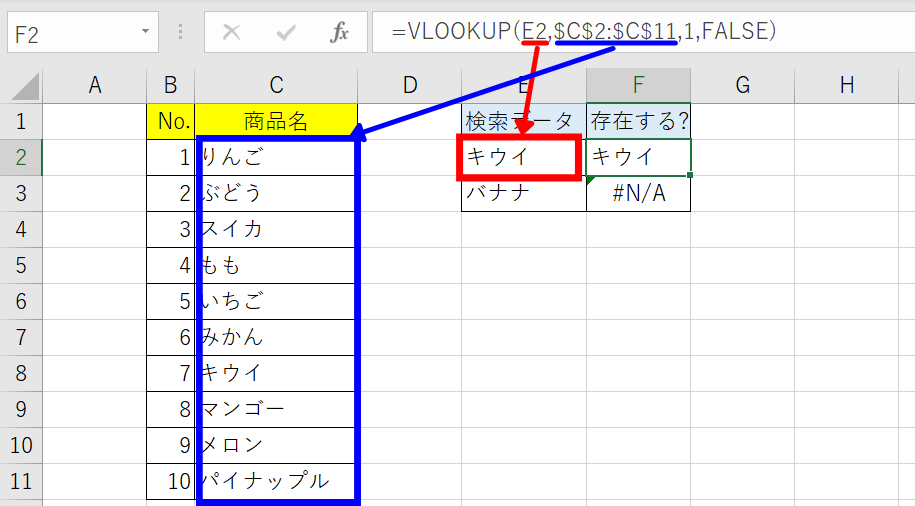
「キウイ」というデータを表から検索しています。7行目に存在するので、F2セルには「キウイ」と表示されます。
逆にF3セルは、「バナナ」というデータを検索していますが、表には「バナナ」は存在しないため、エラーの「#N/A」が表示されます。
VLOOKUP関数については、以下でも詳しく解説しています。あまり使いこなせてない方は、ぜひ合わせて読んでください。
手順2. ISERROR関数を組み合わせる
次にISERROR関数を組み合わせます。
ISERROR関数とは、値がエラーを起こしていないかをチェックできる関数です。
=ISERROR(値)
エラーとは、「#N/A」「#SPILL」「#VALUE」などの表現のことです。Excel関数で上手く表示されない時って、これらが出てきますよね。
ISERROR関数を使うと、TRUEかFALSEのどちらかで表示してくれます。
| TRUE | エラーが発生している。今回だと、「#N/A」が表示されており、検索しても見つからなかったケース。 |
|---|---|
| FALSE | エラーが起きていない。今回だと、VLOOKUP関数でちゃんと値が表示されており、検索してデータが見つかったケース。 |
そして今回VLOOKUP関数と組み合わせると、以下のような式になります。
=ISERROR(VLOOKUP(検索値,検索する範囲,列番号,検索の型))
先ほどの例だと、以下のようになります。
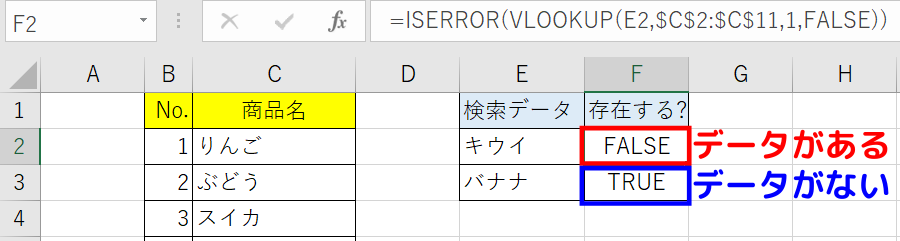
これで、TRUE/FALSEのどちらかで表示させることが出来ました。
後は、IF関数を組み合わせれば完成です。
手順3. IF関数を組み合わせる
最後にIF関数を付ければ完成です。
=IF(ISERROR(VLOOKUP(検索値,検索する範囲,列番号,検索の型)),”×”,”○”)
IF関数が「真」のとき、つまりISERROR関数がTRUEの場合(データが無かった場合)は、“×”と表示されます。
逆にIF関数が「偽」のとき、つまりISERROR関数がFALSEの場合(データがあった場合)は、“○”が表示されます。
先ほどの例だと、以下のように表示されます。
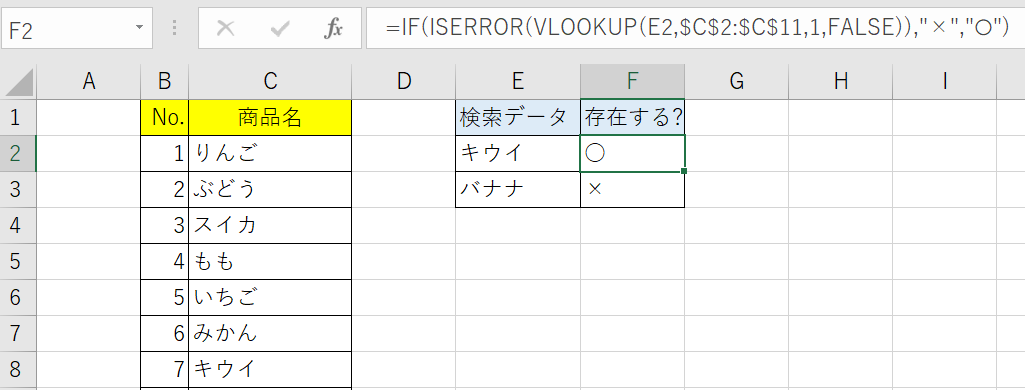
慣れてしまえばスラスラと作れますが、最初はややこしくて時間がかかるかもしれません。
慣れないうちは、今回紹介した手順で作成してみてください。
方法2. COUNTIF関数とIF関数を組み合わせる
VLOOKUP関数の方法は少しややこしかったかもしれませんが、COUNTIF関数を使う方法はシンプルです。
こちらも先に結論だけ述べますと、以下のような式になります。
=IF(COUNTIF(検索範囲, 検索するデータ)>0,”○”,”×”)
シンプルとは言いながらも、パッと見るとややこしいので、2つの手順に分けて解説します。
手順1. COUNTIF関数を使う
COUNTIF関数は、指定した範囲からデータを検索して、一致したデータの数を表示する関数です。
=COUNTIF(検索範囲, 検索するデータ)
検索範囲の中に検索するデータが5個あれば”5″と表示されますし、10個あれば”10″と表示されます。
そして実際に使うと、以下のようになりますね。
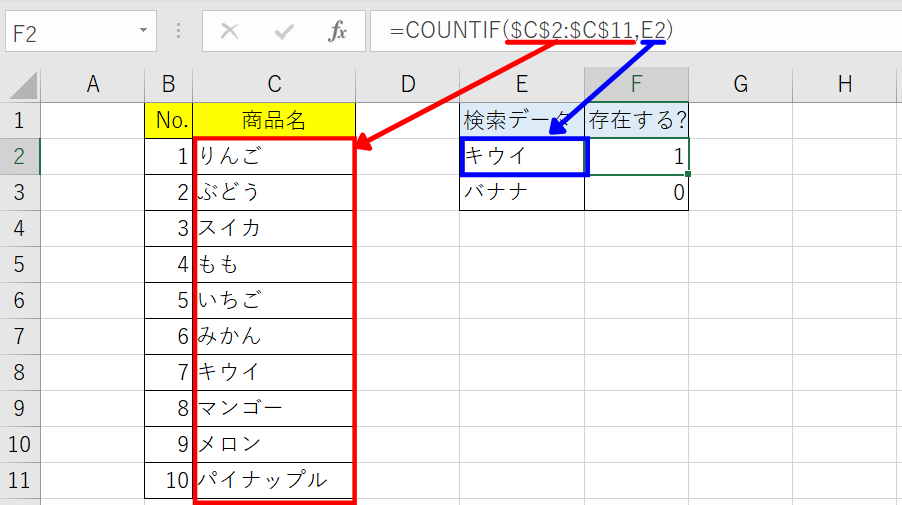
「キウイ」は表の中に1つ存在するので、”1″が表示されます。逆に「バナナ」は表の中に存在しないので、”0″と表示されます。
手順2. IF関数を組み合わせる
COUNTIF関数を使えば、データがいくつか存在するか分かるようになります。
- データが存在する…0より大きい数字(1, 2, 3…)が表示
- データが存在しない…0が表示
上記の特徴を使ってIF関数を組み合わると、以下のような式になります。
=IF(COUNTIF(検索範囲, 検索するデータ)>0,”○”,”×”)
COUNTIF関数の結果が0より大きいときは”○”、逆に0のときは”×”が表示されます。
実際に使うと、以下のように表示されます。
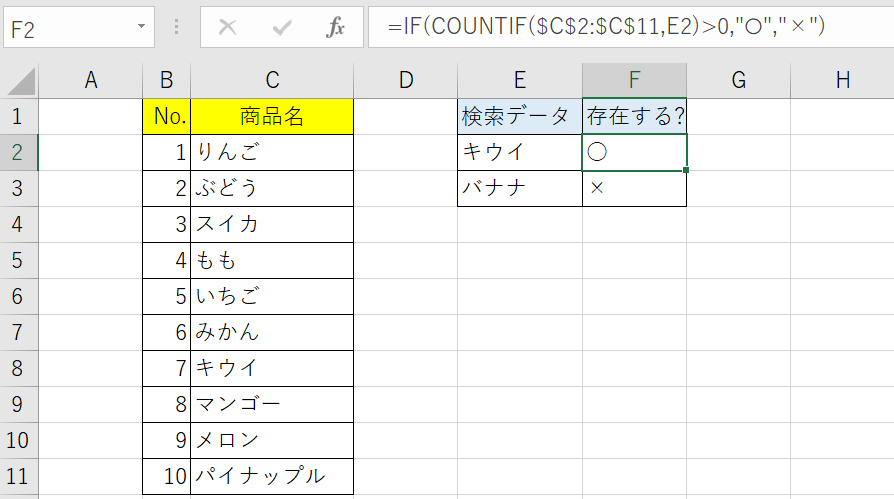
表の中に「キウイ」が存在するので”○”、「バナナ」は存在しないので”×”が表示されていますね。
まとめ:VLOOKUPかCOUNTIFを使ってみよう!
VLOOKUP関数とIF関数の組み合わせと、COUNTIF関数とIF関数の組み合わせの2つ紹介しました。
どちらでも同じ結果が出ますが、2つとも覚えておくと便利です。
ぜひマスターしてください!
また、本記事では他にも便利なExcel術を紹介しているので、良ければ一緒に覚えていってください!
▼参考記事
【Excel】1クリックで全シートA1セルに移動する方法